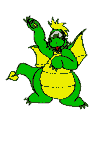
Buzón
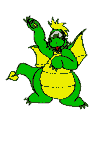
El Campus San Jorge posee un servicio de Buzón de correo, para facilitar la comunicación entre todos los usuarios. Se puede acceder al mismo pulsando la opción Buzón contenida en el epígrafe Comunidad Virtual del Menú.
El Buzón del Campus San Jorge cuenta las siguientes pestañas, a través de las cuales se puede acceder a las diferentes áreas de trabajo de esta opción:
![]()
El uso del Buzón de correo facilita la comunicación entre los usuarios del Campus y es un medio importante para la colaboración y fluidez de la comunicación entre los protagonistas del proceso de enseñanza virtual. No obstante ello, es muy importante que los alumnos tengan claro que el correo interno del Campus no es la vía adecuada para mensajes privados. Su finalidad es la de ayudar en el proceso de coordinación docente y, por tanto, sugerimos desecharlo para otro tipo de mensajes que requieran una privacidad mayor. El alumno del Campus San Jorge debe recordar que, dada su razón de ser, el coordinador de su ubicación tiene la posibilidad de ver todos los mensajes del sistema (aunque no su texto) a fin de administrar convenientemente el sistema de buzones.
Bandeja de entrada:
Cuando accedemos al Buzón de mensajes del Campus San Jorge por defecto aparece cargada la Bandeja de entrada. Como se puede observar en imagen siguiente, la Bandeja de entrada recoge un listado con la totalidad de los mensajes recibidos contenidos en la misma.
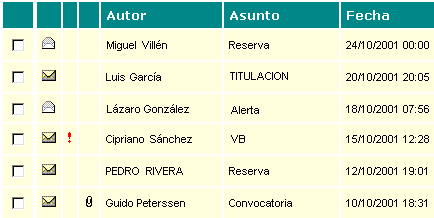
Como se puede observar en la imagen anterior, el listado posee varios iconos que nos brindan a simple vista información sobre las características del mensaje:
Cuando recibimos un mensaje,
éste consta como no leído. Un sobre cerrado
![]() nos indica dicha
situación
nos indica dicha
situación
Para leer el
texto de un mensaje se deberá hacer clic con el ratón sobre el mensaje
seleccionado. Luego de abrir el mensaje, en la Bandeja de entrada el mismo
pasará a constar como leído y el icono cambia
para convertirse en un sobre abierto
![]()
El nivel de
prioridad del mensaje, cuando es alto, se expresa a través de un signo de
interrogación
![]() .
.
Si el mensaje
contiene un archivo adjunto esto se expresa con un clip
![]()
Si el listado de mensajes es superior a la paginación definida para el sistema, debajo del mismo aparecerá la correspondiente indicación con los botones de navegación.
Para leer un mensaje se debe hacer clic sobre el mensaje seleccionado. Como resultado de esa acción, se desplegará en pantalla un formulario como el de la imagen siguiente:
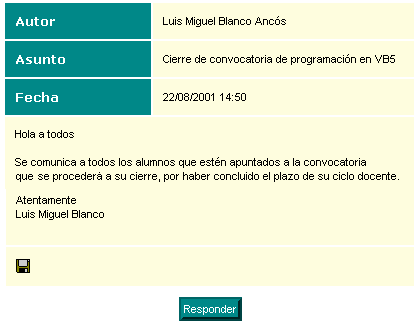
Si se desea guardar el mensaje se debe hacer clic con el ratón sobre el icono del disquete que aparece en la parte inferior. Como resultado de ello se desplegará una ventana similar a la de Carpeta Personal para guardar la información en el servidor.
Recuerde que el sistema borra periódicamente los mensajes con mayor antiguedad, de acuerdo a la cantidad de días que el administrador del mismo define como tiempo máximo de almacenamiento.
Para responder un mensaje se deberá pulsar el botón Responder y como resultado de esa acción se cargará el formulario para escribir el texto a enviar.
Desde la Bandeja de entrada podemos borrar aquellos mensajes que ya no nos sirvan. Para eliminar uno o varios mensaje haga un clic en la caja que está a la izquierda del mensaje que se desea borrar y posteriormente pulse el botón Eliminar.
Los mensajes, aunque ya estén en
nuestro buzón, están ocupando espacio en la base de datos que soporta toda la
información del Campus San Jorge,
por eso es una buena política mantenerlos en el buzón el menor tiempo posible.
![]()
Mensajes enviados
Como se puede observar en imagen siguiente, la pestaña Mensajes enviados recoge un listado con la totalidad de los mensajes enviados.
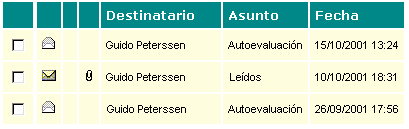
Como en la Bandeja de entrada, el listado de Mensajes enviados posee varios iconos que a simple vista brindan información sobre las características del mensaje:
Un sobre cerrado
![]() indica que ese mensaje
no ha sido leído
indica que ese mensaje
no ha sido leído
Un sobre
abierto
![]() indica que ese mensaje ha sido leído
indica que ese mensaje ha sido leído
El nivel de
prioridad del mensaje enviado, cuando es alto, se expresa a través de un signo de
interrogación
![]() .
.
Si el mensaje
contiene un archivo adjunto esto se expresa con un clip
![]()
Si el listado de mensajes enviados es superior a la paginación definida para el sistema, debajo del mismo aparecerá la correspondiente indicación con los botones de navegación.
Para leer un mensaje enviado se debe hacer clic sobre el mensaje seleccionado. Como resultado de esa acción, se desplegará en pantalla un formulario similar al mostrado antes cuando se lee un mensaje recibido.
Si se desea guardar el mensaje se debe hacer clic con el ratón sobre el icono del disquete que aparece en la parte inferior. Como resultado de ello se desplegará una ventana similar a la de Carpeta Personal para guardar la información en el servidor.
Recuerde que el sistema borra periódicamente los mensajes con mayor antigüedad, de acuerdo a la cantidad de días que el administrador del mismo define como tiempo máximo de almacenamiento.
Para responder un mensaje se deberá pulsar el botón Responder y como resultado de esa acción se cargará el formulario para escribir el texto a enviar.
Desde Mensajes enviados podemos borrar aquellos mensajes que ya no nos sirvan. Para eliminar uno o varios mensaje haga un clic en la caja que está a la izquierda del mensaje que se desea borrar y posteriormente pulse el botón Eliminar.
Los mensajes, aunque ya estén en
nuestro buzón, están ocupando espacio en la base de datos que soporta toda la
información del Campus,
por eso es una buena política mantenerlos en el buzón el menor tiempo posible.
![]()
Para enviar un mensaje se deberá pulsar la pestaña Redactar. Como resultado de esa acción, aparecerá en pantalla un formulario como el de la imagen siguiente:
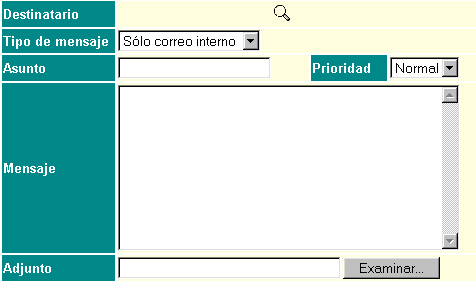
El formulario para la redacción del mensaje tiene seis áreas de trabajo claramente definidas:
Destinatario. Pulsando el icono
![]() se accede a las diferentes opciones
para seleccionar el o los destinatarios del mensaje.
se accede a las diferentes opciones
para seleccionar el o los destinatarios del mensaje.
Los miembros del personal de Campus pueden seleccionar destinatarios para sus mensajes entre las siguientes opciones:
Tecleando total o parcialmente el nombre y/o apellido de cualquiera de los usuarios del Campus.
Seleccionado una de las listas de correo (que pueden ser del sistema o las creadas por el usuario)
Los Tutores también podrán seleccionar una de las convocatorias para acceder al listado de alumnos
Los alumnos del Campus San Jorge.
Tecleando total o parcialmente el nombre y/o apellido de cualquiera de los usuarios de Almagesto 3.0
Seleccionando el nombre de uno de los profesores del listado
Seleccionado una de las convocatorias en las que está inscrito para acceder al listado de condiscípulos
Seleccionado una de las listas de correo (que pueden ser del sistema o las creadas por el usuario)
En cualquiera de los tipos de uarios del campus, una vez seleccionado el tipo de selección, para ejecutar la misma deberá pulsarse el botón
. Como resultado de esta acción se debajo de las opciones de selección se desplegará un listado de nombres. Para seleccionar uno de ellos se deberá hacer clic con el ratón sobre el nombre seleccionado, con lo que navegará al formulario de redacción de mensajes, donde será visible el nombre del destinatario.
Mensaje tipo. Menú desplegable para la selección del tipo de mensaje que se quiera enviar. Si se selecciona ninguno el mensaje será común y el texto tendrá que ser plenamente redactado en este formulario. En caso que se desee redactar un mensaje tipo, se deberá pulsar el botón Editar. Esta opción sólo se visualiza cuando existe al menos un mensaje de este tipo.
Prioridad. Menú desplegable para definir la prioridad del mensaje, es decir, Normal o Alta
Asunto. Título o asunto que se desee dar al mensaje para que el destinatario identifique con facilidad el contenido principal del mensaje
Texto. Contenido del mensaje.
Adjunto. Archivo a adjuntar.
El Campus San Jorge permite que todos sus usuarios creen las Listas de correo que precisen. Para crear una Lista de correo se debe pulsar la pestaña Listas ubicada en la parte superior del formulario y como resultado de esa acción se desplegará el listado de listas existentes.
Si se desea eliminar alguno de las listas, basta con pulsar el icono
![]()
Para modificar el nombre de una de las listas existente se debe hacer clic con el ratón sobre el nombre de la lista seleccionada.
Para crear una nueva lista se deberá pulsar el botón Nuevo que se encuentra debajo del listado listas existentes y como resultado de ello se visualizará en pantalla un formulario como el siguiente:
![]()
En este formulario se debe escribir el Nombre que dará nombre a la lista que se esté creando, por lo que recomendamos definir nombres que desde el formulario de redacción permitan identificar con facilidad su
Si se pulsa el botón
![]() la nueva Lista será
agregada al listado que aparece en el formulario de Redacción de mensajes..
la nueva Lista será
agregada al listado que aparece en el formulario de Redacción de mensajes..
![]()
Mensajes tipo:
Además de todo lo descrito, el servicio del Buzón permite redactar y guardar mensajes tipo que ahorren tiempo trabajo en la redacción de mensajes para situaciones comunes, como, por ejemplo, felicitaciones por fin de año. Para redactar y guardar ese tipo de mensajes se deberá pulsar la pestaña Mensaje tipo ubicada en la parte superior del formulario y como resultado de esa acción se desplegará el listado de mensajes existentes.
Si se desea eliminar alguno de los mensajes tipo, basta con pulsar el icono
![]()
Para modificar el nombre de uno de los mensajes tipos existente, se debe hacer clic con el ratón sobre el nombre del mensaje seleccionado.
Para redactar un nuevo mensaje tipo se deberá pulsar el botón Nuevo que se encuentra debajo del listado de mensajes tipo y como resultado de ello se visualizará en pantalla un formulario como el siguiente:
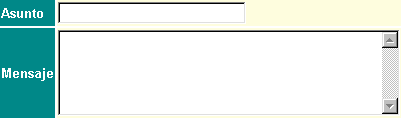
Como se puede observar en la imagen anterior, en este formulario, se debe escribir el Asunto que dará nombre al mensaje tipo que se esté creando y, en el área del Texto se debe redactar el contenido de dicho mensaje, por ejemplo, le deseamos un Feliz fin de año 2001 y un feliz y próspero en todos los órdenes 2002.
Si se pulsa el botón
![]() el nuevo mensaje tipo será
agregado al listado de mensajes tipo, que aparece en el formulario de Redacción
de mensajes.
el nuevo mensaje tipo será
agregado al listado de mensajes tipo, que aparece en el formulario de Redacción
de mensajes.
![]()
San Jorge Formación.